.jpg)
What is a Seller Account?
Have a great product that you want to sell online but don't know where or how to start. Whether you are a shop owner, an entrepreneur, supplier, or simply someone looking to sell one or few products, we provide you with the tools and technology to enable you to promote and sell your products online with global visibility.
Here at Zeroks, we make it our mission in enabling sellers reach global audiences for their products. All you have to do is create an account for free, upload your product(s) and get paid when someone buys your product (s).
It's that easy, so why not sign up today and start selling.
Learn how to set up a seller account in these easy steps
1. If you want to register as a seller and start selling your products, click on the Seller Login link found at the far top right corner of the page, and click on New Seller.


2. Enter your details such as first name, last name, email address, telephone password and click on the next. (Fill all fields and all the fields are required here.)
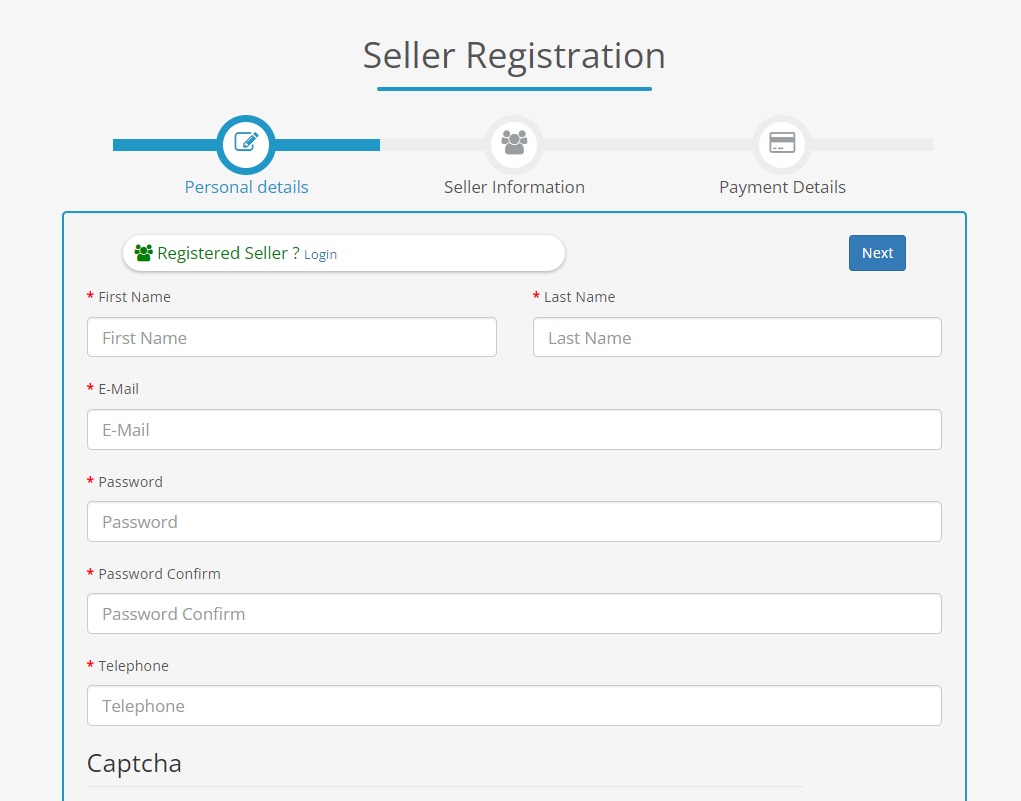
3. Enter your store information such as your store name if you have one (you can use any name if you don't have a store), store phone number, logo, country, etc. ( Only “Store Name” is required here, but it sometimes help adding more information).

- In “Facebook link “, “Google Plus” , “Twitter Links”, “Instagram links”, “Pintrest links” , a seller can add their accounts links by providing the link in input boxes.A seller can add own external website link by providing the link in “Website Links” input box.
- The links only appears which are provided by seller, on the store view page.
- In the final step fill the seller bank details and all other fields, and then click to submit button
4. Enter your seller’s bank details which you wish payments to be made, and then click submit (you also have the option of adding your PayPal account). We are currently working on integrating Paypal on the website. Payments are made directly to the seller's bank account, but we will inform sellers as soon as we start using Paypal.
5. After registering as a seller, you will see the sellers menu on right side and seller dashboard once approved by Zeroks admin.

Note: In order to ensure that only approved products gets uploaded on the platform, in line with our policy, We reserve the right to check the kinds of products uploaded by sellers. As such, admin approval may be required in some cases.
6. Once on the “Dashboard” page, you can start uploading your products, update your information etc by scrolling to the menu icon.

7. In the “Summary ” menu, a seller can review their sales, commissions, and payments coming from Admin in a comprehensive dashboard.

8. In “Seller Profile” menu you can update the sellers’ basic detail like first name, last name, email etc.
9. In “Store Information” menu you can update the store information details.

10. In “Manage Products” option, sellers can view their product list with status - approved or unapproved. Sellers can also add new products, edit and delete them etc.


11. A seller can also make copy/clone of products, select the product and click on the 'copy' icon.

